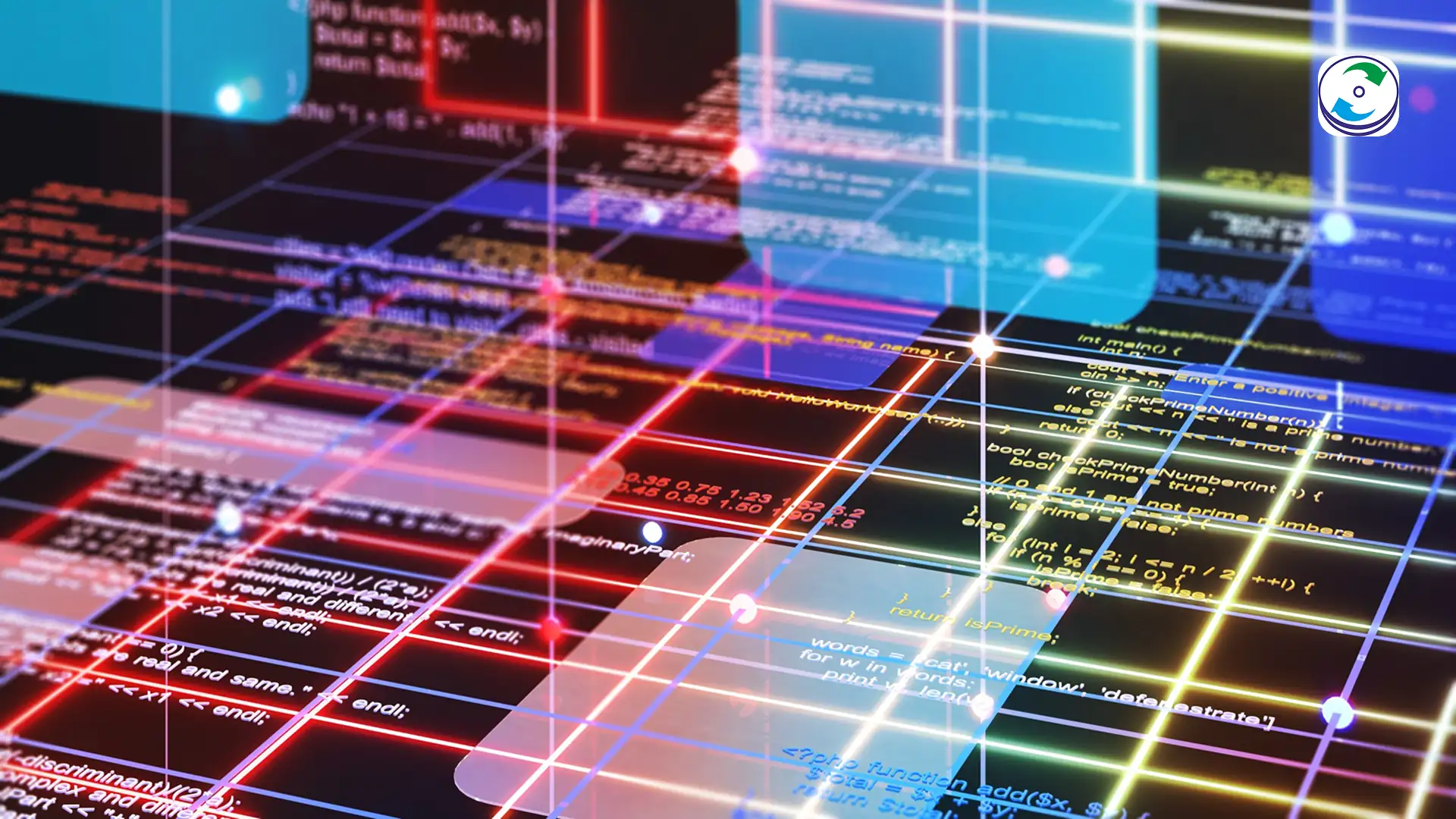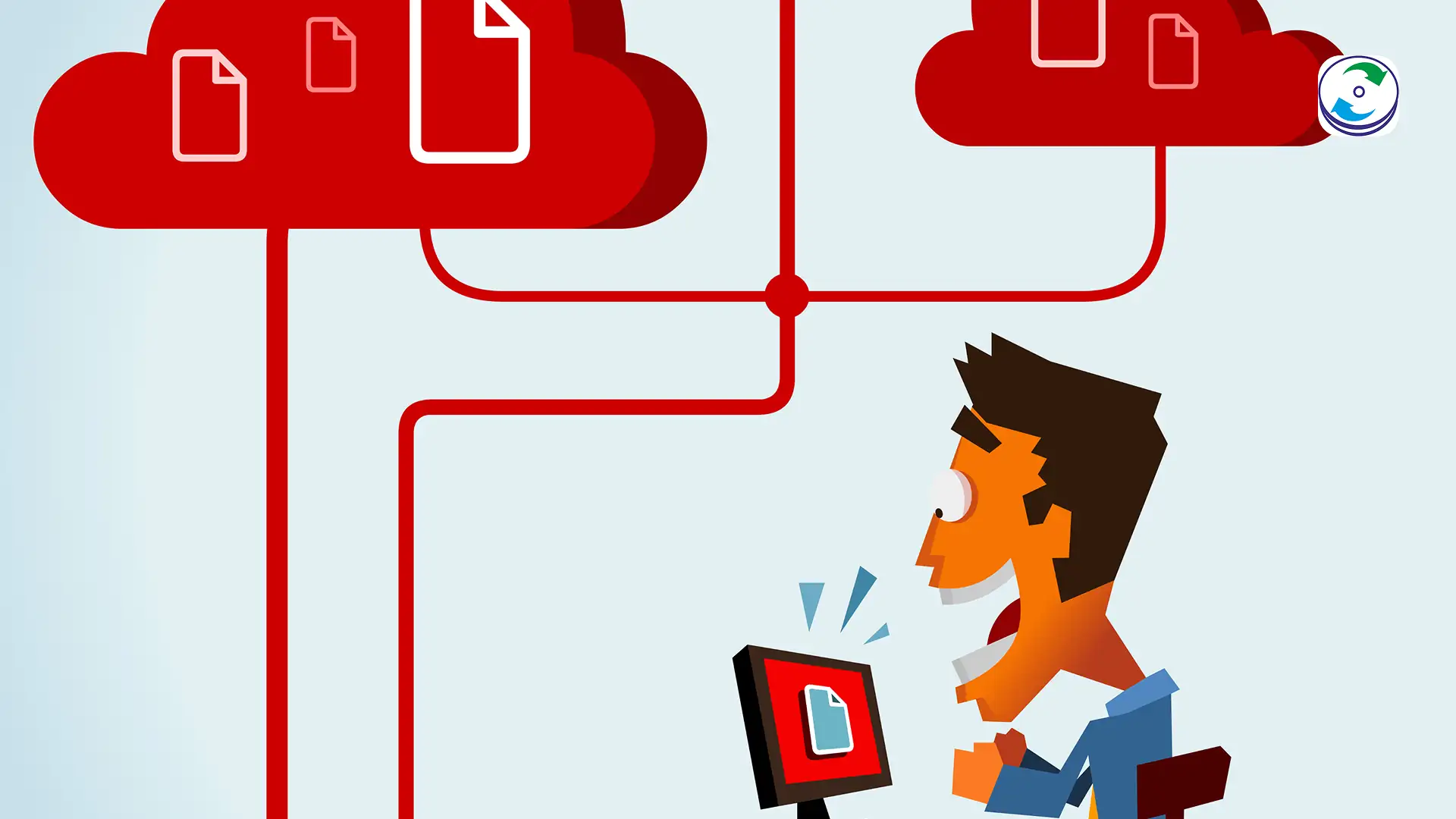Boot Device Not Found: Causes, Troubleshooting, and Data Recovery

The Frustrating “Boot Device Not Found” Error
The “Boot Device Not Found” error is a common yet unsettling experience for computer users. It signifies that your system can’t locate the drive containing the operating system, preventing it from starting up. This can lead to panic, especially if you have important data on the affected drive. At DataCare Labs, we understand the stress this error can cause. While our expertise lies in data recovery, this guide aims to provide you with a comprehensive understanding of the “Boot Device Not Found” error, offering troubleshooting steps and explaining when professional data recovery services become necessary.
Understanding the “Boot Device Not Found” Error
This error essentially means your computer’s BIOS (Basic Input/Output System) or UEFI (Unified Extensible Firmware Interface) is unable to identify the correct hard drive or SSD to boot from. This prevents the operating system (like Windows) from loading. The error can manifest in various ways, with slightly different messages depending on your computer’s manufacturer (e.g., HP, Dell, Lenovo) or BIOS/UEFI version.
Common Error Messages
- “Boot Device Not Found. Please install an operating system on your hard disk.”
- “No boot device available.”
- “Hard Disk 3F0” (common on HP systems)
- “No bootable device – insert boot disk and press any key.”
- “Operating System not found”
What Causes This Error?
Several factors can lead to a “Boot Device Not Found” error:
- Incorrect Boot Order in BIOS/UEFI: The BIOS/UEFI settings dictate the order in which the computer checks for bootable devices. If the wrong drive is selected, or if the correct drive isn’t listed, this error can occur.
- Hard Drive Connection Issues: A loose or damaged SATA cable (for traditional hard drives) or a loose M.2 SSD can prevent the computer from recognizing the boot drive.
- Corrupted System Files: Damage to critical Windows boot files (like the Master Boot Record or Boot Configuration Data) can render the drive unbootable.
- Hard Drive Failure: Physical damage or failure of the hard drive or SSD is a primary cause. This can include bad sectors, mechanical failure (in HDDs), or electronic component failure (in SSDs).
- Master Boot Record (MBR) or Boot Sector Damage: The MBR, crucial for older systems, can be corrupted by malware, disk errors, or improper shutdowns.
- BIOS/UEFI Issues: Outdated or corrupted BIOS/UEFI firmware can sometimes cause boot problems.
- External Device Interference: Occasionally, a connected USB drive or other external device can interfere with the boot process.
- Incorrect Boot Mode (Legacy vs. UEFI): Modern systems often use UEFI, while older ones use Legacy BIOS. If the boot mode in the BIOS/UEFI doesn’t match how the operating system was installed, boot errors can occur.
- Sudden Power Loss: Abruptly shutting down the computer can sometimes corrupt boot files.
Before assuming the worst, try these troubleshooting steps. Note: BIOS/UEFI menus vary between manufacturers, so consult your computer’s manual if needed.
1. Check Hardware Connections:
- Power Off: Completely power down your computer.
- Inspect Cables: Open the computer case (if you’re comfortable doing so) and check the SATA cables connecting the hard drive/SSD to the motherboard. Ensure they are securely plugged in. If you have an M.2 SSD, ensure it’s firmly seated in its slot.
- Reconnect: Disconnect and reconnect the cables to ensure a good connection.
2. Remove External Devices:
Disconnect all unnecessary USB drives, printers, and other peripherals. Restart the computer to see if one of these was interfering.
3. Hard Reset:
- Power Off: Shut down the computer.
- Disconnect Power: Unplug the power cord.
- Hold Power Button: Press and hold the power button for 15-20 seconds.
- Reconnect and Restart: Plug the power cord back in and try restarting.
4. Verify BIOS/UEFI Settings:
- Enter BIOS/UEFI: Restart your computer and press the appropriate key to enter the BIOS/UEFI setup. This key is usually displayed briefly during startup (e.g., Del, F2, F12, Esc).
- Check Boot Order: Look for a “Boot Order,” “Boot Sequence,” or similar setting. Ensure the correct hard drive or SSD (the one with your operating system) is listed first.
- Check Boot Mode (UEFI/Legacy): If you know whether your operating system was installed in UEFI or Legacy mode, ensure the BIOS/UEFI setting matches. Modern systems generally use UEFI.
- Reset to Defaults: There’s usually an option to “Load Defaults” or “Restore Defaults.” Try this, save the changes, and restart.
5. Run Diagnostics (if available):
Many computers have built-in diagnostic tools. Access these through the BIOS/UEFI or by pressing a specific key during startup (e.g., F12). Run a hard drive or storage test to check for errors.
6. Windows Startup Repair (requires Windows installation media):
- Create Bootable Media: You’ll need access to another working computer to download the Windows Media Creation Tool from Microsoft’s website. Use this tool to create a bootable USB drive or DVD.
- Boot from Media: Insert the USB/DVD into the affected computer and boot from it (you may need to change the boot order in the BIOS/UEFI).
- Repair your computer: On the Windows Setup screen, choose “Repair your computer” or “Troubleshoot.”
- Startup Repair: Select “Startup Repair” or “Automatic Repair” and let it attempt to fix boot issues.
7. Check Disk (CHKDSK) from Command Prompt (requires Windows installation media):
- Follow the steps above to boot from the Windows installation media and access the “Repair your computer” options.
- Command Prompt: Choose “Command Prompt.”
- Run CHKDSK: Type
chkdsk /f /r C:(replaceC:with the drive letter where Windows is installed) and press Enter. This will check the drive for errors and attempt to fix them. Caution: Do not interrupt CHKDSK once it starts.
8. Rebuild BCD (Boot Configuration Data) from Command Prompt (requires Windows installation media):
- Follow the steps above to access the Command Prompt.
- Type the following commands, pressing Enter after each:
bootrec /fixmbrbootrec /fixbootbootrec /rebuildbcd
- Restart your computer.
When Troubleshooting Isn’t Enough: Professional Data Recovery
If the above steps don’t resolve the “Boot Device Not Found” error, it often indicates a more serious problem with the hard drive or SSD itself. This is when professional data recovery services, like those offered by DataCare Labs, become crucial.
Scenarios Requiring Professional Help:
- Physical Drive Damage: If your hard drive has been dropped, exposed to liquid, or makes unusual noises (clicking, grinding), it likely has physical damage. Attempting further DIY repairs can worsen the problem and make data recovery more difficult or impossible.
- SSD Failure: While SSDs don’t have mechanical parts, they can fail due to electronic component issues. Recovering data from a failed SSD requires specialized tools and expertise.
- Severe Logical Corruption: If the file system is severely damaged, preventing access to the drive, professional data recovery is often the only option.
- Firmware Issues: SSDs rely on firmware, and corruption in this firmware can lead to a “Boot Device Not Found” error.
- Accidental Formatting/Deletion: If you accidentally formatted the drive or deleted partitions, professional recovery services can often retrieve the lost data.
How DataCare Labs Can Help
DataCare Labs specializes in recovering data from all types of storage media, including hard drives and SSDs. We have:
- Experienced Data Recovery Engineers: Our team has the expertise to diagnose and address complex data loss situations.
- Advanced Tools and Technology: We use specialized hardware and software to recover data from failing drives.
- Cleanroom Environment (for physically damaged drives): Our certified cleanroom ensures a safe environment for working on delicate hard drive components.
- High Success Rates: We have a strong track record of successfully recovering data from various types of drive failures.
While data recovery services are essential in certain situations, preventing data loss is always the best approach.
Proactive Measures:
- Proper Shutdowns: Always shut down your computer properly through the operating system. Avoid abruptly cutting power.
- Stable Power: Use a UPS (Uninterruptible Power Supply) to protect against power surges and outages.
- Regular Backups: Back up your important data regularly. Use a combination of local backups (external hard drive) and cloud backups.
- Monitor Drive Health: Use tools like CrystalDiskInfo (for Windows) to monitor the health of your hard drive or SSD.
- Handle with Care: Avoid dropping or subjecting your computer to physical shocks.
- Keep Your System Updated: Install operating system and firmware updates to address potential bugs.
The “Boot Device Not Found” error can be alarming, but understanding the causes and troubleshooting steps can often lead to a resolution. However, when the problem stems from a failing or damaged drive, professional data recovery services are essential. DataCare Labs has the expertise, technology, and commitment to help you recover your valuable data in such situations. Don’t let a “Boot Device Not Found” error result in permanent data loss. Contact DataCare Labs for expert assistance.