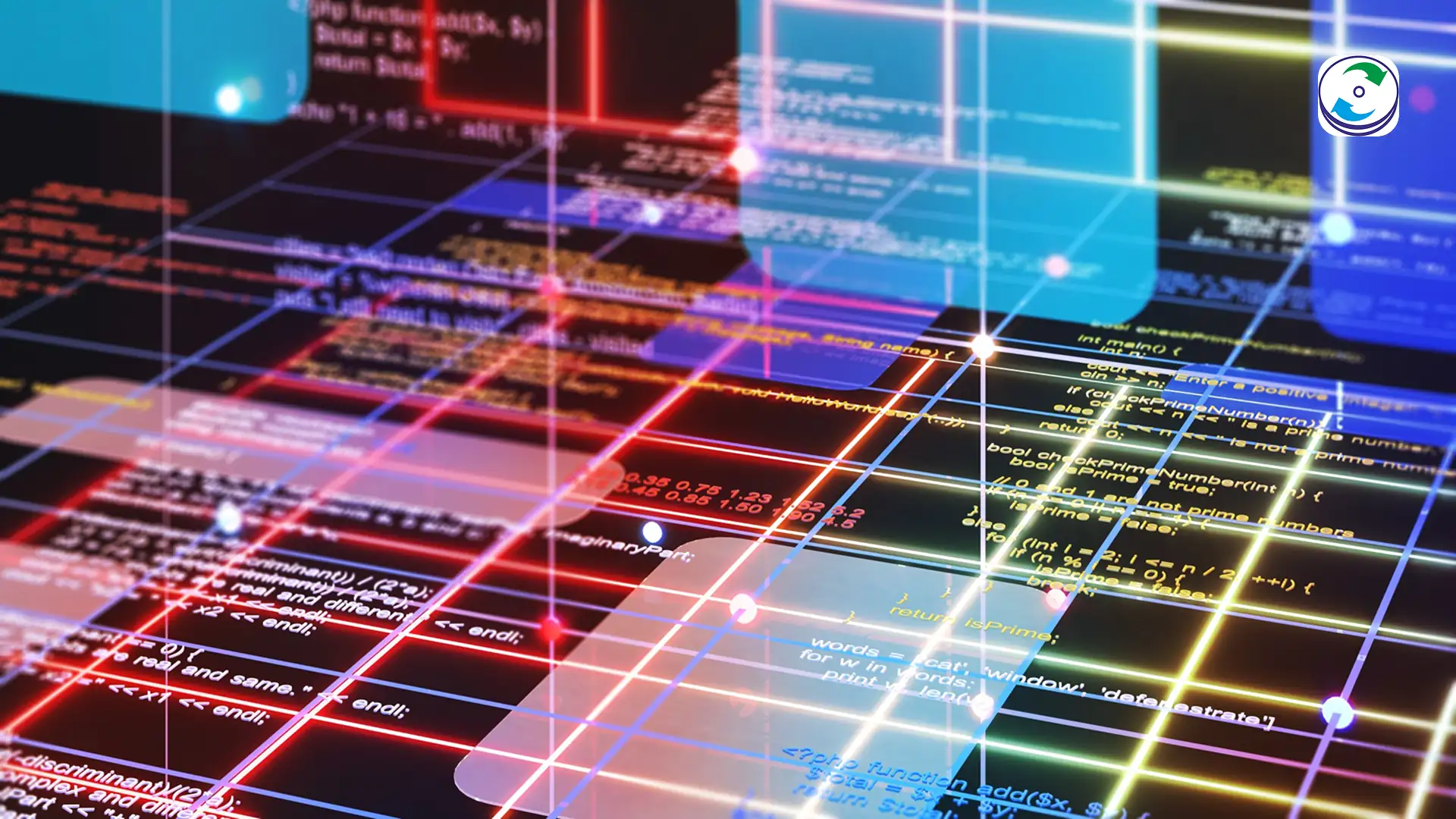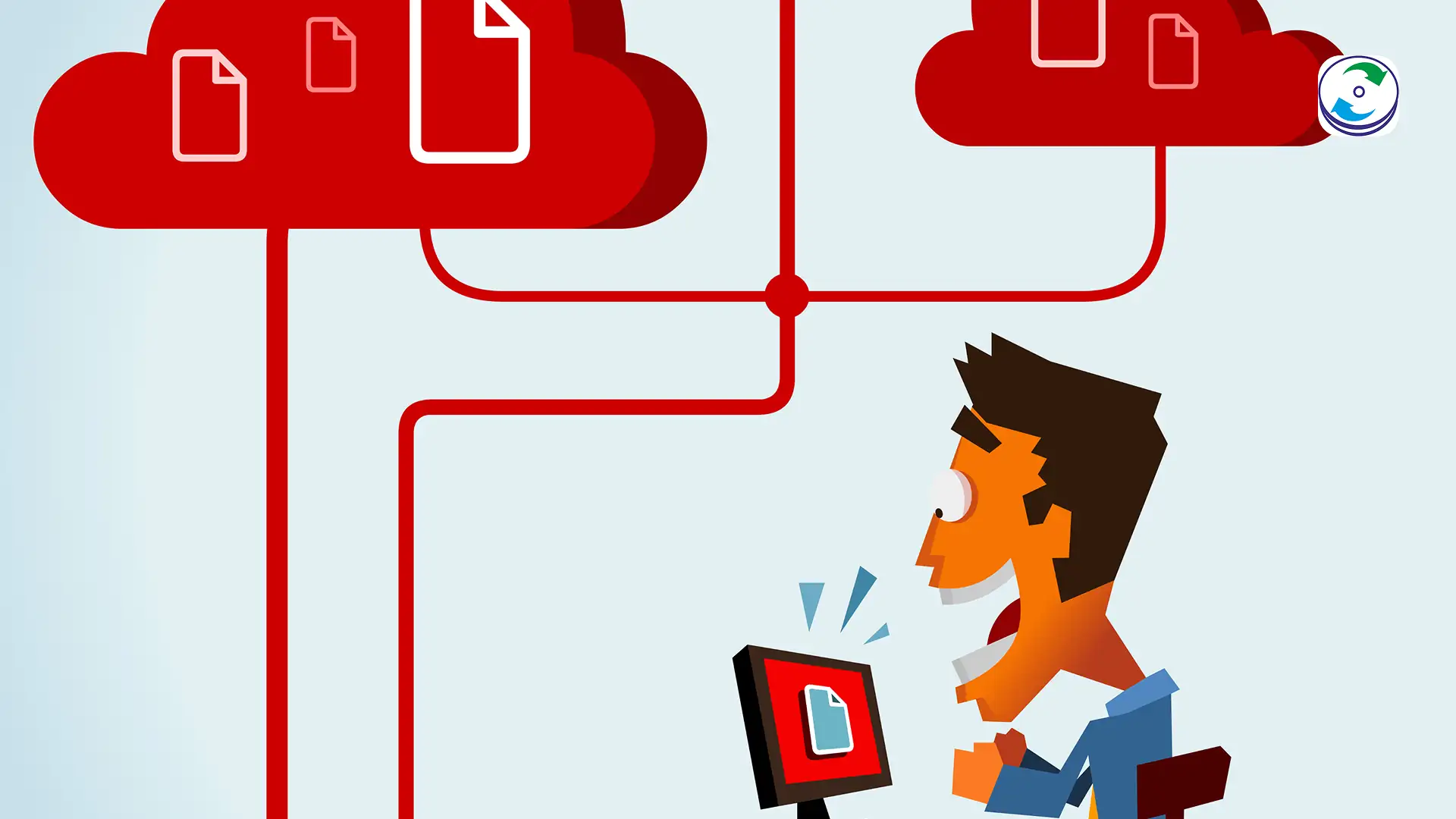NTFS System Failed: Understanding, Troubleshooting, and Data Recovery

The Dreaded “NTFS System Failed” Error
The “NTFS System Failed” error is a critical issue in Windows operating systems, often leading to the dreaded Blue Screen of Death (BSOD). This error indicates a problem with the NTFS (New Technology File System), the standard file system used by Windows to store and retrieve files on hard drives and SSDs. When NTFS fails, your system can become unstable, and you may lose access to your valuable data. At DataCare Labs, we specialize in data recovery, and we understand the urgency and stress this error can cause. This guide aims to provide a comprehensive overview of the “NTFS System Failed” error, including its causes, troubleshooting steps, and when professional data recovery services are necessary.
Understanding the NTFS File System
Before diving into the error itself, it’s essential to understand the role of NTFS. NTFS is responsible for organizing and managing files on your storage devices. It handles everything from file names and permissions to the physical location of data on the disk. A healthy NTFS file system is crucial for the smooth operation of your Windows system.
Common Symptoms of an “NTFS System Failed” Error
- Blue Screen of Death (BSOD): This is the most common and alarming symptom. The BSOD will typically display an error message related to NTFS, such as “NTFS_FILE_SYSTEM” or “NTFS.sys”.
- System Crashes and Freezes: Your computer may randomly crash or freeze, especially when accessing or saving files.
- Slow Performance: The system may become sluggish and unresponsive.
- File Corruption: You might notice that some of your files are corrupted or inaccessible.
- Boot Errors: In severe cases, the system may fail to boot altogether.
What Causes an “NTFS System Failed” Error?
Several factors can contribute to an NTFS system failure:
- Hard Drive Issues: Physical damage to the hard drive, bad sectors, or mechanical failures can corrupt the NTFS file system.
- SSD Failures: While SSDs don’t have moving parts, they can experience electronic component failures or firmware issues that lead to NTFS errors.
- File System Corruption: Corruption in the NTFS file system itself, caused by improper shutdowns, power outages, or software bugs.
- Driver Issues: Outdated, corrupted, or incompatible drivers, particularly storage controller drivers, can cause conflicts with the NTFS file system.
- Malware Infections: Viruses and malware can damage the NTFS file system or interfere with its operation.
- Memory Problems: Faulty RAM can sometimes cause data corruption that leads to NTFS errors.
- Overheating: Excessive heat can damage storage devices and contribute to NTFS failures.
- Software Conflicts: Conflicts between different software applications can sometimes trigger NTFS errors.
Troubleshooting “NTFS System Failed” Errors
If you encounter an “NTFS System Failed” error, try these troubleshooting steps. Important: If you suspect a hardware issue, especially with your hard drive or SSD, it’s best to seek professional help from DataCare Labs to avoid further data loss.
1. Restart Your Computer:
- A simple restart can sometimes resolve temporary glitches.
2. Run CHKDSK (Check Disk):
- CHKDSK is a Windows utility that can scan your hard drive for errors and attempt to fix them.
- Open Command Prompt as an administrator (search for “cmd,” right-click, and select “Run as administrator”).
- Type
chkdsk /f /r C:(replaceC:with the drive letter where Windows is installed) and press Enter. - You’ll likely be prompted to schedule the check for the next restart. Type
Yand press Enter, then restart your computer. - Caution: Do not interrupt CHKDSK once it starts.
3. Update Device Drivers:
- Outdated or corrupted drivers can cause NTFS errors.
- Open Device Manager (search for “Device Manager”).
- Expand “Disk drives” and “Storage controllers.”
- Right-click on each device and select “Update driver.”
- Choose “Search automatically for drivers.”
- Restart your computer after updating drivers.
4. Run System File Checker (SFC):
- SFC scans for and repairs corrupted system files.
- Open Command Prompt as an administrator.
- Type
sfc /scannowand press Enter. - Wait for the scan to complete and restart your computer.
5. Check Your RAM:
- Faulty RAM can cause data corruption.
- Run the Windows Memory Diagnostic tool (search for “Windows Memory Diagnostic”).
- Follow the on-screen instructions to test your RAM.
6. Scan for Malware:
- Malware can damage the NTFS file system.
- Run a full system scan with your antivirus software.
- Consider using a second-opinion scanner for a more thorough check.
7. Check Hard Drive Connections:
- If you’re comfortable opening your computer case, check the SATA cables connecting your hard drive or SSD to the motherboard. Ensure they are securely plugged in.
8. System Restore:
- If the error started recently, you might be able to restore your system to a previous working state.
- Search for “Create a restore point” and open System Properties.
- Click “System Restore” and follow the on-screen instructions.
- Note: System Restore only works if you have previously created restore points.
9. Windows Startup Repair (Requires Windows Installation Media):
- If your system won’t boot, you can try Startup Repair from Windows installation media (USB drive or DVD).
- Boot from the installation media.
- Choose “Repair your computer” or “Troubleshoot.”
- Select “Startup Repair” or “Automatic Repair.”
10. Rebuild BCD (Boot Configuration Data) (Requires Windows Installation Media):
- If the boot configuration is corrupted, rebuilding it might help.
- Boot from the Windows installation media and access the Command Prompt.
- Type the following commands, pressing Enter after each:
bootrec /fixmbrbootrec /fixbootbootrec /rebuildbcd
- Restart your computer.
When Troubleshooting Isn’t Enough: Professional Data Recovery
If the above steps don’t resolve the “NTFS System Failed” error, it often indicates a more serious underlying problem, such as:
- Physical Damage to the Hard Drive or SSD: Clicking, grinding noises, or a history of physical trauma.
- Severe File System Corruption: CHKDSK and other tools are unable to repair the damage.
- SSD Firmware Issues: Problems with the SSD’s internal firmware.
In these situations, attempting further DIY repairs can worsen the problem and potentially lead to permanent data loss. Professional data recovery services from DataCare Labs are crucial.
How DataCare Labs Can Help
DataCare Labs specializes in recovering data from failed storage devices, including those with NTFS system failures. We offer:
- Experienced Data Recovery Engineers: Our team has the expertise to diagnose and handle complex NTFS issues.
- Advanced Tools and Technology: We use specialized hardware and software to recover data from damaged drives.
- Cleanroom Environment (for physically damaged drives): Our certified cleanroom ensures a safe environment for working on delicate hard drive components.
- High Success Rates: We have a strong track record of successfully recovering data from various NTFS-related failures.
Preventing Future NTFS System Failed Errors
While data recovery is essential in some cases, preventing NTFS errors is always preferable.
Proactive Measures:
- Proper Shutdowns: Always shut down your computer properly through the operating system. Avoid abruptly cutting power.
- Stable Power: Use a UPS (Uninterruptible Power Supply) to protect against power surges and outages.
- Regular Backups: Back up your important data regularly. Use a combination of local and cloud backups.
- Monitor Drive Health: Use tools like CrystalDiskInfo (for Windows) to monitor the health of your hard drive or SSD.
- Keep Your System Updated: Install Windows updates and driver updates to address potential bugs and improve stability.
- Handle with Care: Avoid dropping or subjecting your computer to physical shocks.
- Avoid Overheating: Ensure your computer has adequate cooling.
Recovering from NTFS System Failure – DataCare Labs is Here
The “NTFS System Failed” error can be a serious issue, but understanding the causes and troubleshooting steps can sometimes lead to a resolution. However, when the problem stems from a failing or damaged drive, or severe file system corruption, professional data recovery services are essential. DataCare Labs has the expertise, technology, and commitment to help you recover your valuable data in such situations. Don’t let an “NTFS System Failed” error result in permanent data loss. Contact DataCare Labs for expert assistance.